I love those little animated gifs around the web and especially like the ones derived from videos, either used as an animated avatar or as a quick movie that you can embed anywhere. So I had a little search around but I couldn’t find a fully formed guide on how to convert video into an animated gif… So here it is, a relatively quick and easy guide on how to convert video/movie files into animated gifs.
Programs you will need:
Virtual Dub Mod (Download the all inclusive zip)
Microsoft Gif Animator
Both of these are free and available to use without even installing, great 😀 Read on for the full guide on how to prepare your video file, how to convert it into an animated gif and how to get the best results.
First off you’ll need to find the video you want to convert into an animated gif, I chose the Wrath Of the Lich King trailer from WoW for the purpose of the demonstration. Open up VirtualDubMod and drag and drop the video file into the window, you should see something like this:
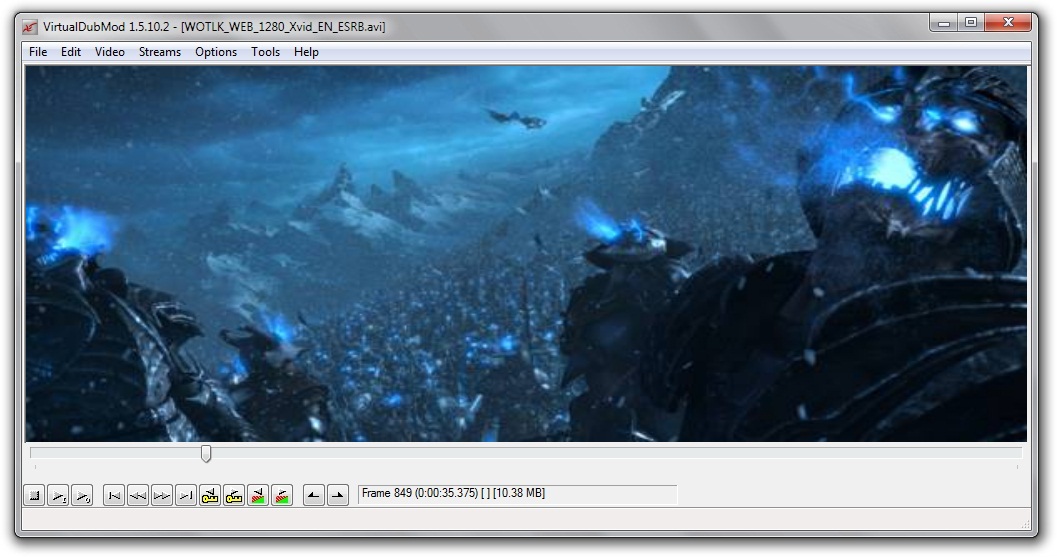
Next we need to select the portion of the video we want to output to a gif file as we don’t want to output the whole thing, so use the seek bar until you’ve found the place where you want to start the gif, if you’re finding it a bit tricky to find the right start place you can use your arrow keys to move forward and back one frame for more precision. Now just press the  button which will mark the start of the segment. Next do the same for where you want to end the gif (it’s probably best to limit them to 10 seconds or so for size) and then press the
button which will mark the start of the segment. Next do the same for where you want to end the gif (it’s probably best to limit them to 10 seconds or so for size) and then press the  button to mark the end. You should have something that looks like this:
button to mark the end. You should have something that looks like this:
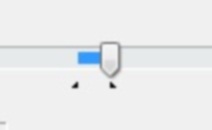
Next we need to click into the ‘video‘ menu and click on ‘frame rate‘ option, under ‘Frame rate conversion‘ select the ‘convert to fps:‘ radio button and then pop 10 into the box as below, this has told VirtualDubMod that we want to change the fps down to a more appropriate frame rate for animated gifs.
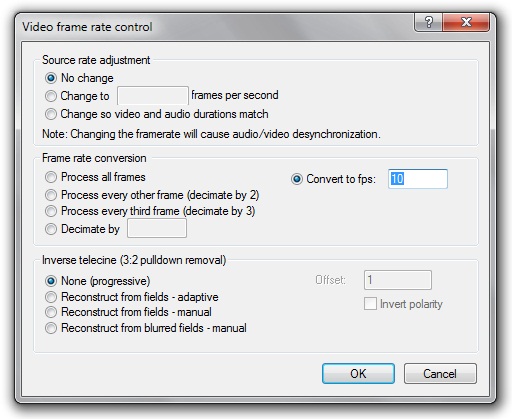
Next we need to resize it, this file is 720p so much too big for an animated gif, so click into the ‘video‘ menu again and click ‘filters‘, you should be presented with a blank window so press add to add a filter. Next scroll down until you see ‘resize‘ and double click and you should see the window below, I’ve chosen 425 as a width and 181 as a height, as I’ve found this to be a good size. Remember the bigger the resolution the bigger the resulting filesize. There is no “maintain aspect ratio” option so you will have to use a tool like this to make sure you get the proportions correct otherwise your animated gif may be distorted. Don’t forget to select ‘bilinear‘ as the filter mode for a good outcome.
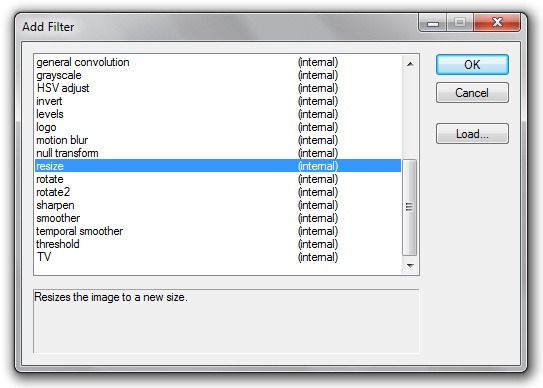
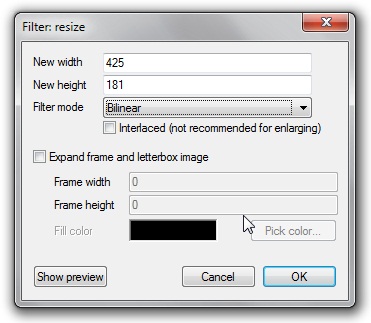
Ok now we’re done in VirtualDubMod, all you have to do now is to click on ‘file‘ and ‘save as‘ and leave it as the default ‘avi‘, it should run a quick processing task and then you’ll have an AVI file ready to go.
Next open up Gif Animator and click the open button  (do not drag and drop this does not always work) and browse to the avi file and click open. It will take a few seconds but after it has opened you will be presented with something similar to this:
(do not drag and drop this does not always work) and browse to the avi file and click open. It will take a few seconds but after it has opened you will be presented with something similar to this:
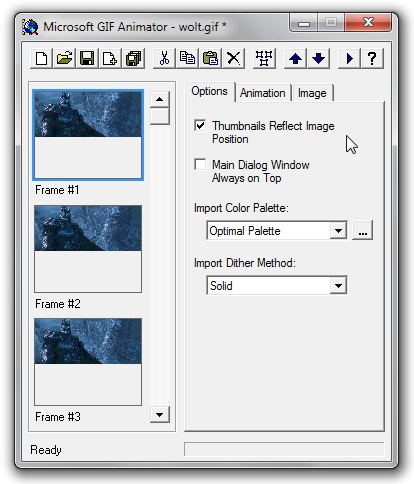
First of all click on the image tab:
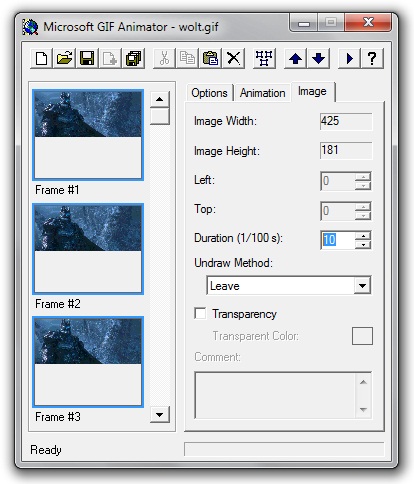
Then click the “select all” button which looks like this,  . And in the field where it says ‘duration‘ pop in 10, this tells the program to give each frame a duration of 10ms which is the same as 10 frames per second. Make sure this tallies with the framerate you put in virtualdubmod otherwise your animation will run too fast or too slow. The higher the framerate the lower this number will be 15 fps would be 6 or 7ms, 20fps would be 5ms and so on, the easiest way to do this is divide 100 by the framerate. Next click on the animation tab and tick the boxes for ‘Looping‘ and ‘Repeat forever‘ this tells Gif Animator to repeat the animation over and over again.
. And in the field where it says ‘duration‘ pop in 10, this tells the program to give each frame a duration of 10ms which is the same as 10 frames per second. Make sure this tallies with the framerate you put in virtualdubmod otherwise your animation will run too fast or too slow. The higher the framerate the lower this number will be 15 fps would be 6 or 7ms, 20fps would be 5ms and so on, the easiest way to do this is divide 100 by the framerate. Next click on the animation tab and tick the boxes for ‘Looping‘ and ‘Repeat forever‘ this tells Gif Animator to repeat the animation over and over again.
That’s pretty much it, all you have to do now is click save  , it may take a minute or two to output the file depending on the length and resolution of the animation and if the program looks like it has frozen don’t worry, this is normal, it usually gets to about frame 40 for me and the interface freezes, but it is still working in the background and should output the gif file normally. Once that’s done you should end up with something that looks like this:
, it may take a minute or two to output the file depending on the length and resolution of the animation and if the program looks like it has frozen don’t worry, this is normal, it usually gets to about frame 40 for me and the interface freezes, but it is still working in the background and should output the gif file normally. Once that’s done you should end up with something that looks like this:

Enjoy your new animated gif and by all means mess around with the options, try different frame rates, resolutions and dithering modes, you’ll probably find a happy medium between framerate and image quality.

Virtual Dub Mod is a great program. I’ve been using that for some time now and it is really effective.
You may be missing the codec to open the file, get a codec pack like the CCCP codec pack.
When I try and open a video, it gives me an error message. It says something is wrong with my Codecs or something. Have any idea what this means?
Â
http://i52.tinypic.com/1z6eiap.jpg
Â
it is giving me this message. i can’t even open a video.